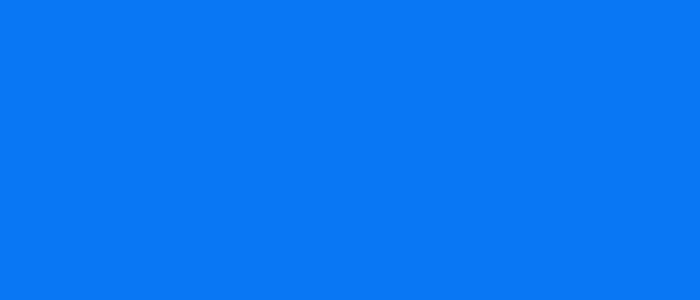Easy image uploads
You can now upload images directly in the template editor. This will save you time and effort by eliminating the need to upload images separately before adding them to your templates.
To upload an image, press the Insert/Edit Image button in the toolbar and select the Upload tab. You’ll then be able to select the images from your computer or drag and drop them into the editor. You can also copy and paste images from other sources, such as your clipboard or a web page, and they will be uploaded automatically.
Once you upload an image, you can resize it, align it, or add an alternative description.
The new image upload feature is available only to our Premium subscribers. Users on the free plan can still add images to their templates like they did before, by first uploading them to an image hosting service, such as Imgur, and using that link in the template editor.
Changes to attachments
We’ve also improved the way we handle template attachments. You now get better, prettier urls, and when someone downloads the file, they’ll get the original file name. For example, instead of seeing something like https://briskine.com/attachments/123abc.pdf, you’ll now see https://briskine.com/attachments/my-resume.pdf.
After implementing these enhancements, we've had to restrict attachment access to Premium subscribers exclusively. This is necessary to ensure that emails you send containing Briskine attachments won't be regarded as spam. Users on the free plan will no longer be able to add new attachments, but they will still be able to access the ones they have previously added.
You can find more assistance with formatting template content and instructions for adding images to templates on the new Template Editor page in the Briskine Help Center.