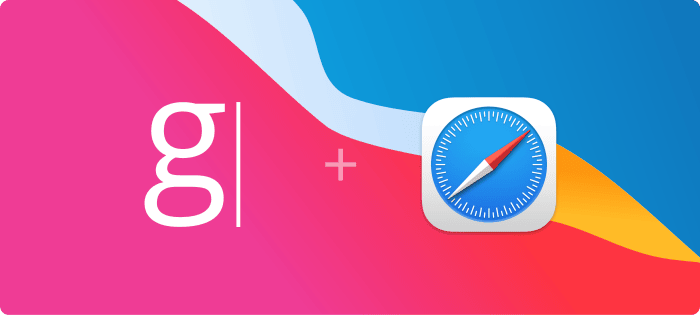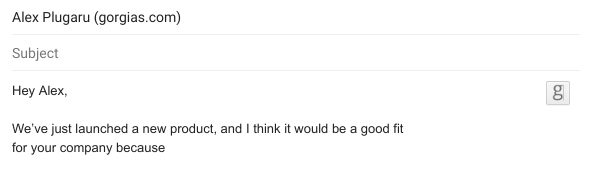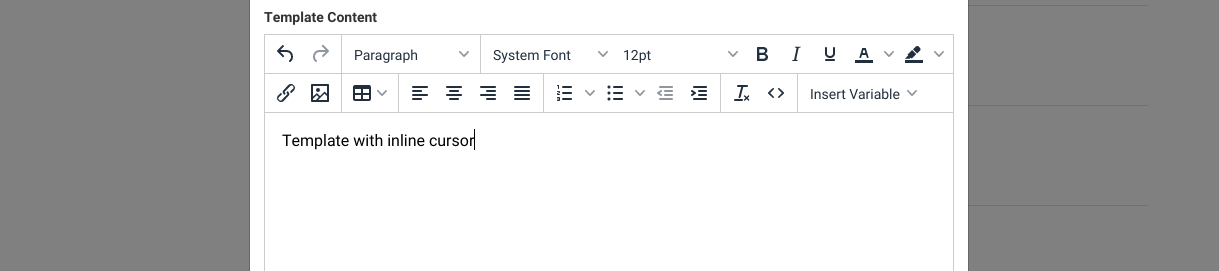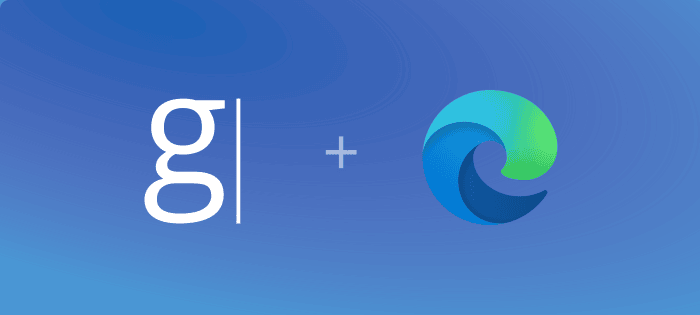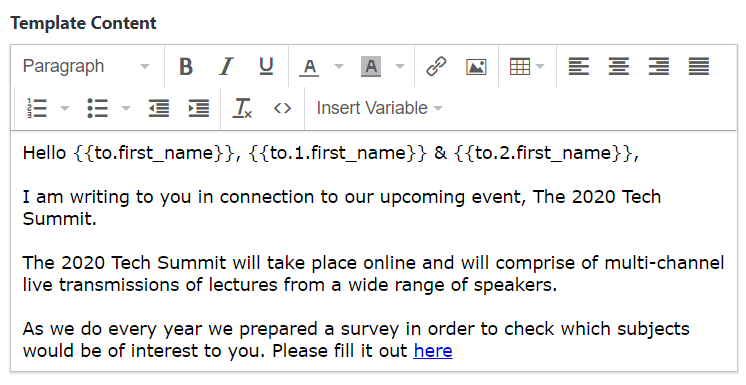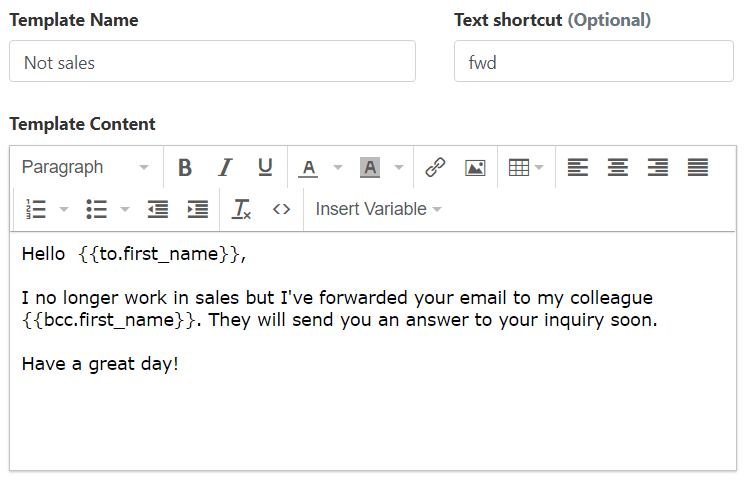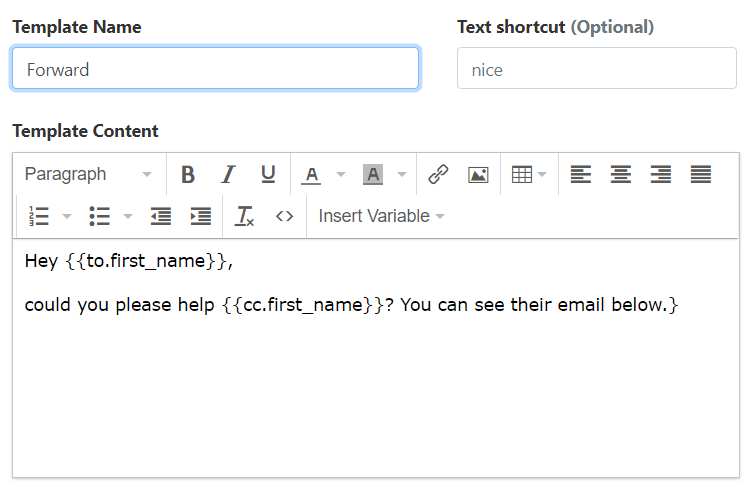Template variables for LinkedIn Sales Navigator
Template variables are now supported on LinkedIn Sales Navigator.
Recruiters, human resources, and sales teams use Gorgias Templates with LinkedIn daily to increase their productivity. We’ve supported dynamic variables in templates on LinkedIn for messages, posts, and comments for a while. Since Sales Navigator is a separate app, we've had limited support for text fields there.
You can now use the {{from}}, {{to}}, or any other variables to insert names or other data automatically and speed up your workflow on Sales Navigator.
See the full list of dynamic variables that you can use in templates.